小编教您win10系统将Backup文件夹转移到d盘的步骤
- 更新日期:2019-09-11 人气:专注于win10系统官网 来源:http://www.vf28.com
win10系统是很多电脑用户首选的装机系统,然而有不少用户在使用过程中可能会碰到win10系统将Backup文件夹转移到d盘的情况。大部分用户电脑技术都是菜鸟水平,面对win10系统将Backup文件夹转移到d盘的问题,无法自行解决。不少用户都来咨询小编win10系统将Backup文件夹转移到d盘要怎么处理?其实可以根据以下步骤1、注意:以下用到的junction工具只能在nTFs分区下使用,请先确定你的分区格式为nTFs,方法:在我的电脑中右键点击盘符,选属性,看看文件系统是否为nTFs2、同样在别的分区新建一个文件夹,把Backup下面的东西全部剪切过去这样的方式进行电脑操作,就可以搞定了。下面就和小编一起看看解决win10系统将Backup文件夹转移到d盘问题详细的操作步骤:
推荐:
1、注意:以下用到的junction工具只能在nTFs分区下使用,请先确定你的分区格式为nTFs,方法:在我的电脑中右键点击盘符,选属性,看看文件系统是否为nTFs。如果是FAT32,请在命令提示符中输入以下命令:
convert x:/fs:ntfs(x为你要更改的分区)
iTunes备份文件夹的默认位置(注意,是隐藏文件,需要点“工具”(在Vista/win10下按一下Alt键就会出现菜单栏)→“文件夹选项”→点“显示隐藏的文件、文件夹和驱动器”,然后点应用就能看到了,如下图,)
xp:C:/documents and settings/(你的用户账户名)/Application data/Apple/ Computer/Mobilesync/Backup
Vista/win 7:C:/用户/(你的用户账户名)/Appdata/Roaming/Apple Computer/Mobilesync/Backup
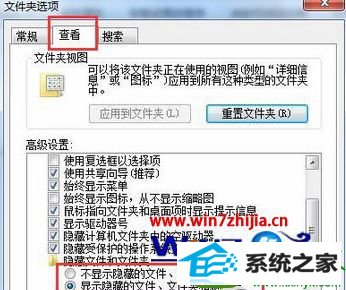
2、同样在别的分区新建一个文件夹,把Backup下面的东西全部剪切过去,如下图,我的就放到了d:/Apple/Backup;

3、之后,需要一个叫junction的小工具,附件下载 Junction.zip (46 K) 下载次数:6223 把压缩文件解压到任意目录,为求方便,直接解压到C盘根目录就oK了;
xp:点“开始”→“所有程序”→“附件”→“命令提示符”或者在“运行”中输入cmd,然后输入下图所示命令“每个空行一个回车”
cd /
junction “C:/documents and settings/(你的用户账户名)/Application data/Apple/ Computer/Mobilesync/Backup” “d:/Apple/Backup”回车后会出现一个对话框,选“agree”,然后出现下面的提示就代表成功了;
Vista/win 7: 先在C盘根目录下右键点击junction,然后点“以管理员身份运行”(注意,Vista/win 7下一定这样做之后才能在cmd下输命令,否则命令输完后会显示失败的。
此外,在Vista/win 7下也可以不用junction这个工具,而用系统自带的mklink工具实现相同功能,具体不说了,有需要的朋友可以自己google/百度一下)

4、之后,点“开始”,输入“cmd”,然后右键点击cmd,选“以管理员身份运行”;
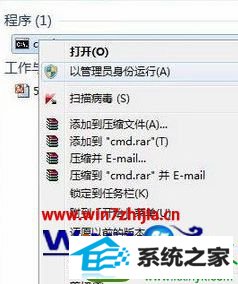
5、接下来就差不多了,如下图输入命令 cd /junction “C:/Users/(你的用户账户名)/Appdata/Roaming/Apple Computer/Mobilesync/Backup” “d:/Apple/Backup”出现提示,就代表成功了。
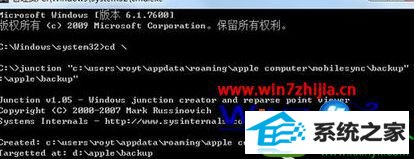
关于win10系统将Backup文件夹转移到d盘的方法就跟大家介绍到这边了,有需要的用户们可以按照上面的方法步骤来转移就可以了。
相关系统
-
 新萝卜家园Windows xp 精致装机版 2020.08通过数台不同硬件型号计算机测试安装均无蓝屏现象,硬件完美驱动,该系统具有全自动无人值守安装.....2020-08-02
新萝卜家园Windows xp 精致装机版 2020.08通过数台不同硬件型号计算机测试安装均无蓝屏现象,硬件完美驱动,该系统具有全自动无人值守安装.....2020-08-02 -

番茄花园 ghost win10 64位专业版镜像文件v2019.10
番茄花园 ghost win10 64位专业版镜像文件v2019.10集成了最新流行的各种硬件驱动,几乎所有驱动能自动识别并安装好,首次进入系统即全部.....2019-09-17 -
 雨林木风Win10 绝对装机版 2020.08(32位)在不影响大多数软件和硬件运行的前提下,已经尽可能关闭非必要服务,关闭系统还原功能跳过interne.....2020-07-13
雨林木风Win10 绝对装机版 2020.08(32位)在不影响大多数软件和硬件运行的前提下,已经尽可能关闭非必要服务,关闭系统还原功能跳过interne.....2020-07-13 -
 电脑公司Win10 64位 青年装机版 2020.06系统在完全断网的情况下制作,确保系统更安全,自动安装驱动、优化程序,实现系统的最大性能,终极.....2020-06-02
电脑公司Win10 64位 青年装机版 2020.06系统在完全断网的情况下制作,确保系统更安全,自动安装驱动、优化程序,实现系统的最大性能,终极.....2020-06-02 -
 电脑公司Win10 多驱动装机版 2020.12(64位)首次登陆桌面,后台自动判断和执行清理目标机器残留的病毒信息,以杜绝病毒残留,集成了最新流.....2020-11-16
电脑公司Win10 多驱动装机版 2020.12(64位)首次登陆桌面,后台自动判断和执行清理目标机器残留的病毒信息,以杜绝病毒残留,集成了最新流.....2020-11-16 -
 萝卜家园Win10 64位 优化装机版 2020.11未经数字签名的驱动可以免去人工确认,使这些驱动在进桌面之前就能自动安装好,更新和调整了系统优.....2020-10-16
萝卜家园Win10 64位 优化装机版 2020.11未经数字签名的驱动可以免去人工确认,使这些驱动在进桌面之前就能自动安装好,更新和调整了系统优.....2020-10-16