修复:win 7的上下文菜单中缺少图像预览选项
- 更新日期:2018-02-04 人气:专注于win10系统官网 来源:http://www.vf28.com
大约一周前,近期从win 8更新到win 7的pC用户问你们是否有方法恢复“预览”选项,该选项在“文件资源管理器”上下文菜单中显示图像。本指南将讨论为何上下文菜单中缺少“预览”选项以及怎么在win 7中恢复该选项。
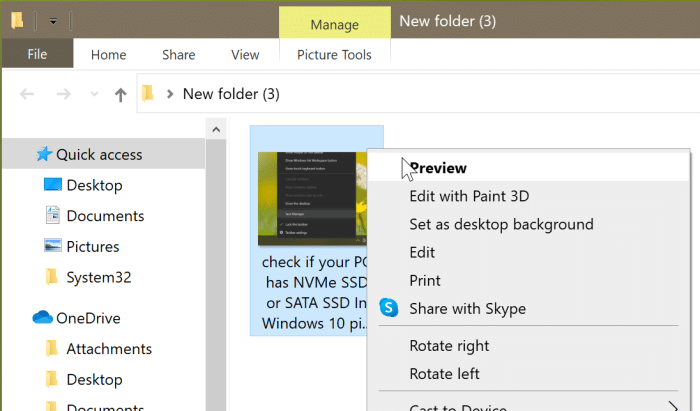
在win 7中,默认处境下,“照片”应用是默认的图片查看器。仅当win photo Viewer是特定图像类型的默认选项时,上下文菜单中的“图像”预览选项才会显示。因此,如果未显示“预览”选项,则或许是由于未启用win photo Viewer(在win 7中默认禁用),或者不是你测试预览的图像文件类型的默认图片。
预览选项是win photo Viewer程序提供的功能。因此,当启用并将其配置为默认值时,“预览”选项将显示在图像文件类型的上下文菜单中。
简而言之,要查看图像的“预览”选项,你需要启用win photo Viewer并将其配置为win 7中照片的默认配置。
提示:有一个更好的第三方应用程序,称为Quick Look(中文),它为图像和很多其他文件类型带来了macos风格的预览功能。
在win 7中启用win photo Viewer尽管win photo Viewer尚未从win 7中删除,但经典win photo Viewer已被禁用,以支持新的photos应用程序。你需要编辑win注册表以启用相同的功能。不用忧郁!你只需要下载一个注册表文件并运行它直接启用photo Viewer。
请参阅win 7指南中的怎么启用win photo Viewer的逐步说明。
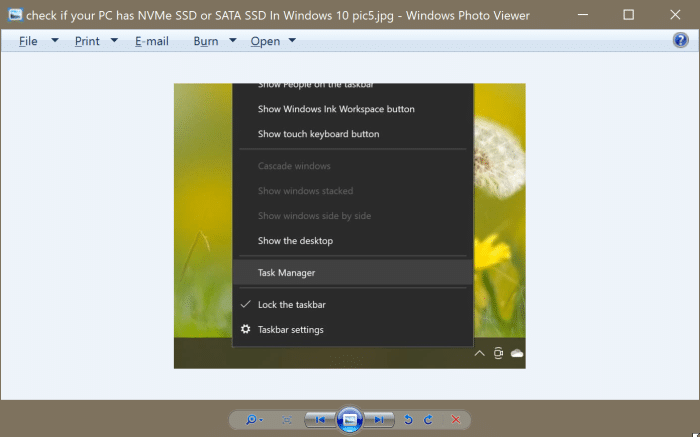 将win photo Viewer配置为图像的默认配置
将win photo Viewer配置为图像的默认配置
如前所述,“预览”选项仅针对图片文件类型显示,而win photo Viewer是默认的图片查看器。例如,如果将win photo Viewer配置为JpEG文件的默认配置,则仅在右键单击JpEG图像时才会显示“预览”选项。因此,如果尚未配置,则需要将其配置为默认值。
要将win photo Viewer配置为特定图像类型的默认值,请执行以下操作:
步骤1: 右键单击图像文件类型(例如JpEG),单击“打开方式”,单击“选择另一个应用程序”(即使win photo Viewer出现在列表中),从列表中选择win photo Viewer,然后选择始终使用此应用程序打开这种类型的文件选项,然后单击“确定”按钮。
现在,无论何时单击该类型的图像,都应该在上下文菜单中获得“预览”选项。或者,如果你但愿将win photo Viewer配置为所有图像类型的默认值,请参阅win 7指南中怎么将win photo Viewer配置为默认值。
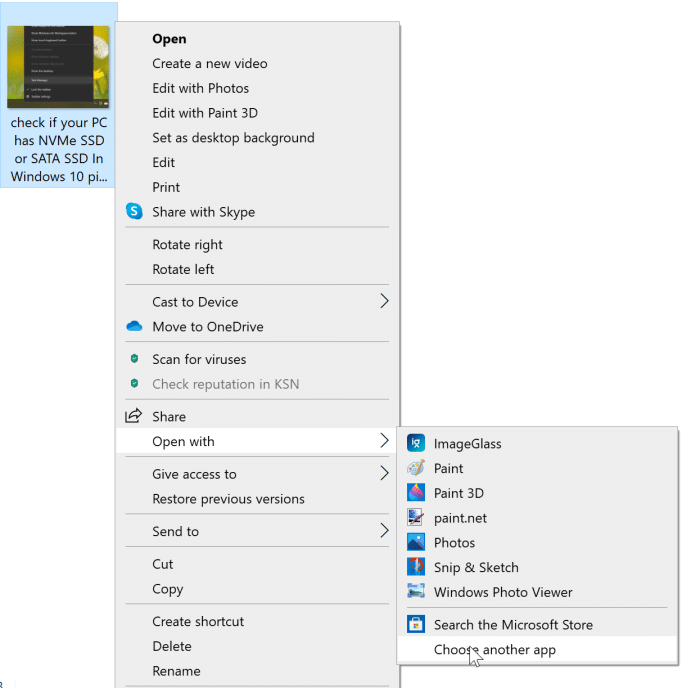
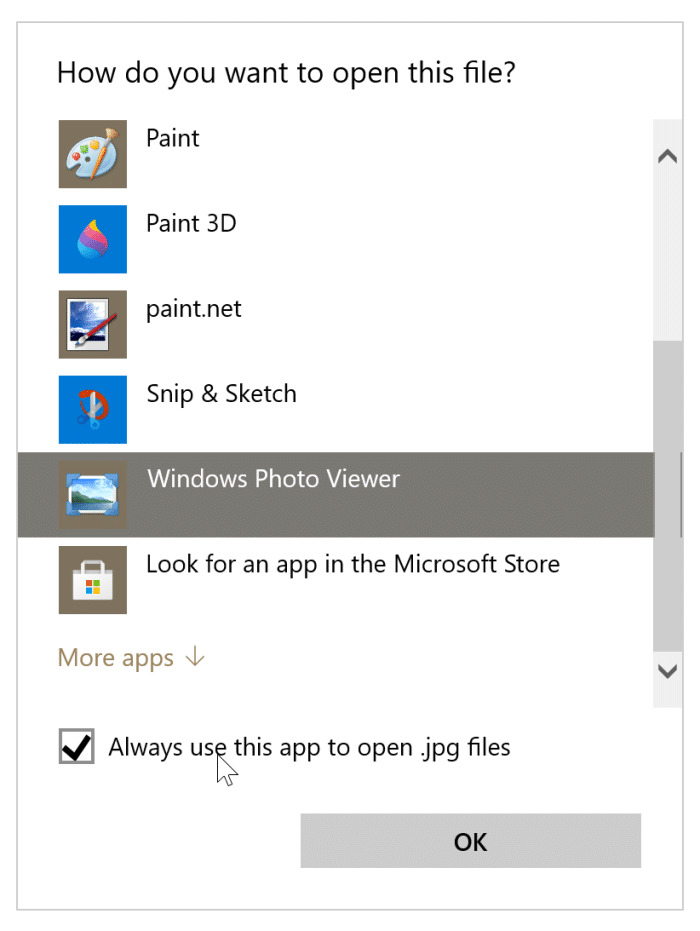
相关系统
-
 电脑公司Win10 64位 青年装机版 2020.06系统在完全断网的情况下制作,确保系统更安全,自动安装驱动、优化程序,实现系统的最大性能,终极.....2020-06-02
电脑公司Win10 64位 青年装机版 2020.06系统在完全断网的情况下制作,确保系统更安全,自动安装驱动、优化程序,实现系统的最大性能,终极.....2020-06-02 -
 电脑公司Win10 多驱动装机版 2020.12(64位)首次登陆桌面,后台自动判断和执行清理目标机器残留的病毒信息,以杜绝病毒残留,集成了最新流.....2020-11-16
电脑公司Win10 多驱动装机版 2020.12(64位)首次登陆桌面,后台自动判断和执行清理目标机器残留的病毒信息,以杜绝病毒残留,集成了最新流.....2020-11-16 -
 新萝卜家园Windows xp 精致装机版 2020.08通过数台不同硬件型号计算机测试安装均无蓝屏现象,硬件完美驱动,该系统具有全自动无人值守安装.....2020-08-02
新萝卜家园Windows xp 精致装机版 2020.08通过数台不同硬件型号计算机测试安装均无蓝屏现象,硬件完美驱动,该系统具有全自动无人值守安装.....2020-08-02 -

番茄花园 ghost win10 64位专业版镜像文件v2019.10
番茄花园 ghost win10 64位专业版镜像文件v2019.10集成了最新流行的各种硬件驱动,几乎所有驱动能自动识别并安装好,首次进入系统即全部.....2019-09-17 -
 雨林木风Win10 绝对装机版 2020.08(32位)在不影响大多数软件和硬件运行的前提下,已经尽可能关闭非必要服务,关闭系统还原功能跳过interne.....2020-07-13
雨林木风Win10 绝对装机版 2020.08(32位)在不影响大多数软件和硬件运行的前提下,已经尽可能关闭非必要服务,关闭系统还原功能跳过interne.....2020-07-13 -
 萝卜家园Win10 64位 优化装机版 2020.11未经数字签名的驱动可以免去人工确认,使这些驱动在进桌面之前就能自动安装好,更新和调整了系统优.....2020-10-16
萝卜家园Win10 64位 优化装机版 2020.11未经数字签名的驱动可以免去人工确认,使这些驱动在进桌面之前就能自动安装好,更新和调整了系统优.....2020-10-16