帮您恢复win10系统开机后鼠标动不了的步骤
- 更新日期:2019-05-08 人气:专注于win10系统官网 来源:http://www.vf28.com
今天小编分享一下win10系统开机后鼠标动不了问题的处理方法,在操作win10电脑的过程中常常不知道怎么去解决win10系统开机后鼠标动不了的问题,有什么好的方法去处理win10系统开机后鼠标动不了呢?今天本站小编教您怎么处理此问题,其实只需要1、首先,鼠标右键“算机”选择“设备管理器”; 2、如果你的鼠标一直都动不了,就按键盘快捷键操作吧,上下左右 + 鼠标右键功能(shift+ F10)就可以完美解决了。下面就由小编给你们具体详解win10系统开机后鼠标动不了的图文步骤:
原因分析:电脑开机鼠标动不了可能是以下几种情况:
一是鼠标本来就坏了(质量问题,没办法,换个鼠标试试吧)。
二是usb接口接触不好,换个接口试试。也许就好了。
三是可能是系统设置有问题。
图文步骤:1、首先,鼠标右键“算机”选择“设备管理器”;

2、如果你的鼠标一直都动不了,就按键盘快捷键操作吧,上下左右 + 鼠标右键功能(shift+ F10);
3、打开设备管理器后,选择“通用串行总线控制器”选项;
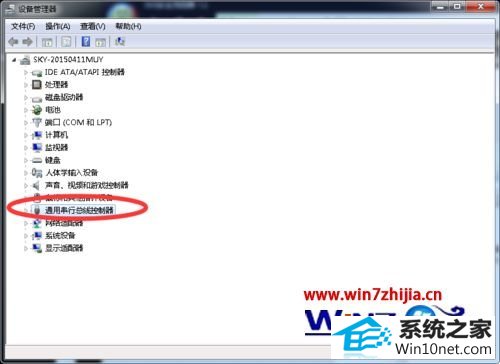
4、在它的下拉菜单找“usb root hub” ,双击打开;
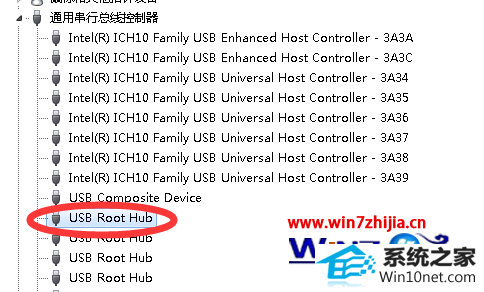
5、打开“电源管理”,把“允许计算机关闭此设备以节省电源”前面的勾 去掉并确定即可。
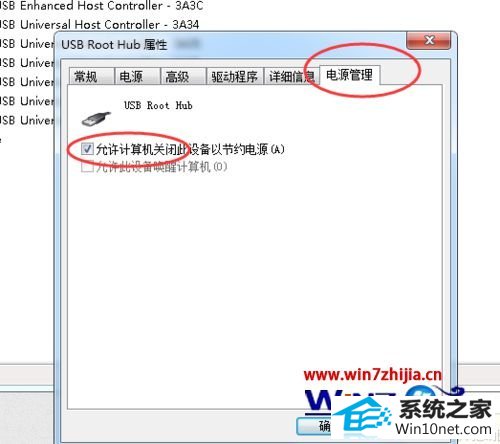
上面就是关于win10系统开机后鼠标动不了的详细原因分析及具体解决方案,在开机的时候也有碰到鼠标不能动的话,就可以采用上面的步骤尝试解决看看吧,希望能够帮助到大家 !
相关系统
-
 萝卜家园Win10 64位 优化装机版 2020.11未经数字签名的驱动可以免去人工确认,使这些驱动在进桌面之前就能自动安装好,更新和调整了系统优.....2020-10-16
萝卜家园Win10 64位 优化装机版 2020.11未经数字签名的驱动可以免去人工确认,使这些驱动在进桌面之前就能自动安装好,更新和调整了系统优.....2020-10-16 -

番茄花园 ghost win10 64位专业版镜像文件v2019.10
番茄花园 ghost win10 64位专业版镜像文件v2019.10集成了最新流行的各种硬件驱动,几乎所有驱动能自动识别并安装好,首次进入系统即全部.....2019-09-17 -
 新萝卜家园Windows xp 精致装机版 2020.08通过数台不同硬件型号计算机测试安装均无蓝屏现象,硬件完美驱动,该系统具有全自动无人值守安装.....2020-08-02
新萝卜家园Windows xp 精致装机版 2020.08通过数台不同硬件型号计算机测试安装均无蓝屏现象,硬件完美驱动,该系统具有全自动无人值守安装.....2020-08-02 -
 电脑公司Win10 64位 青年装机版 2020.06系统在完全断网的情况下制作,确保系统更安全,自动安装驱动、优化程序,实现系统的最大性能,终极.....2020-06-02
电脑公司Win10 64位 青年装机版 2020.06系统在完全断网的情况下制作,确保系统更安全,自动安装驱动、优化程序,实现系统的最大性能,终极.....2020-06-02 -
 雨林木风Win10 绝对装机版 2020.08(32位)在不影响大多数软件和硬件运行的前提下,已经尽可能关闭非必要服务,关闭系统还原功能跳过interne.....2020-07-13
雨林木风Win10 绝对装机版 2020.08(32位)在不影响大多数软件和硬件运行的前提下,已经尽可能关闭非必要服务,关闭系统还原功能跳过interne.....2020-07-13 -
 电脑公司Win10 多驱动装机版 2020.12(64位)首次登陆桌面,后台自动判断和执行清理目标机器残留的病毒信息,以杜绝病毒残留,集成了最新流.....2020-11-16
电脑公司Win10 多驱动装机版 2020.12(64位)首次登陆桌面,后台自动判断和执行清理目标机器残留的病毒信息,以杜绝病毒残留,集成了最新流.....2020-11-16