秋叶操作win10系统安装设置windows xp Mode的步骤
- 更新日期:2019-12-05 人气:专注于win10系统官网 来源:http://www.vf28.com
1、首先在win10系统中下载windows xp Mode 和 windows Virtual pC;
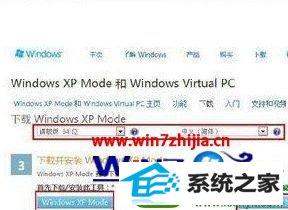
2、下载后先运行windowsxpMode_zh-cn.exe程序安装windows xp Mode;

3、来到【欢迎使用windows xp Mode安装程】序的界面,单击【下一步】继续;
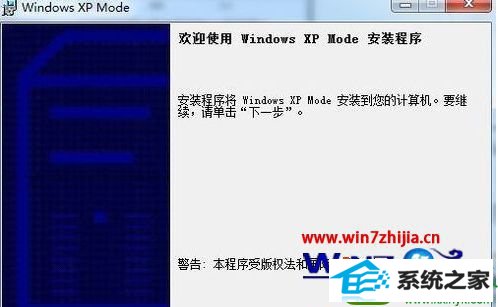
4、指定虚拟硬盘文件的安装位置。一般不要安装到系统分区,原因是假如主分区读写过于频繁,会导致xp模式运行效率下降,单击【下一步】继续;
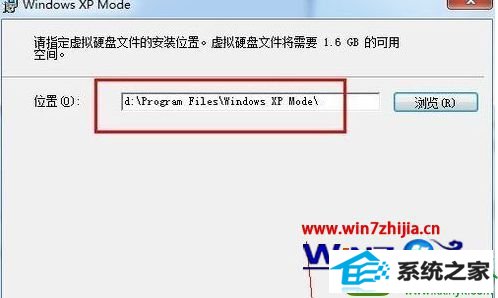
5、之后进入【安装windows xp Mode的虚拟硬盘文件】的界面;
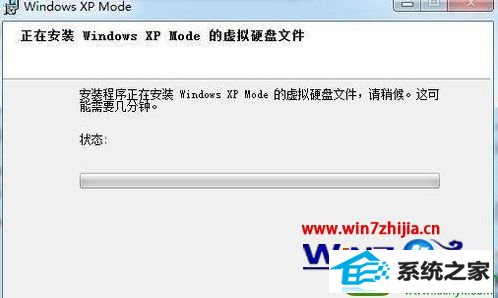
6、安装完成后单击【完成】按钮退出安装程序;

7、重新启动计算机,单击【开始】,单击【所有程序】,单击【windows Virtual pC】,单击【windows xp Mode】;

8、弹出【windows xp Mode安装程序】窗口,勾选【我接受许可条款】,单击【下一步】继续;
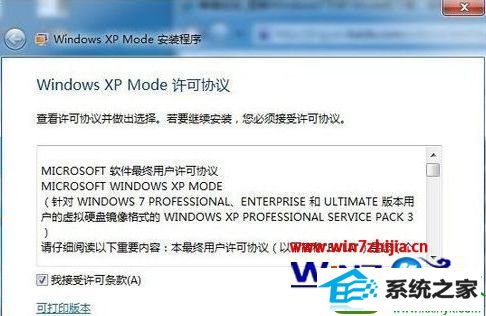
9、选择安装文件夹的位置并设置凭据密码,单击【下一步】继续;
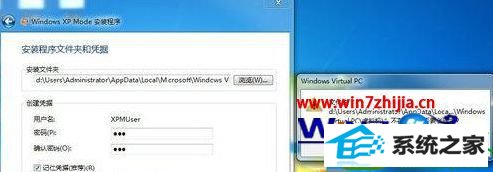
10、选择自动更新模式,一般是【立即打开自动更新,帮助保护我的计算机】,单击【下一步】继续;

11、在【安装程序将与windows xp Mode共享此计算机上的驱动器】界面单击【启动设置】按钮;

12、进入安装设置windows xp Mode界面,如图所示;

13、设置完成后,启动虚拟机,进入xp模式。
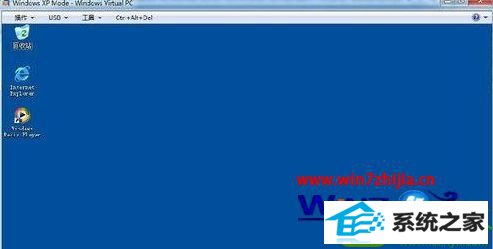
相关系统
-
 萝卜家园Win10 64位 优化装机版 2020.11未经数字签名的驱动可以免去人工确认,使这些驱动在进桌面之前就能自动安装好,更新和调整了系统优.....2020-10-16
萝卜家园Win10 64位 优化装机版 2020.11未经数字签名的驱动可以免去人工确认,使这些驱动在进桌面之前就能自动安装好,更新和调整了系统优.....2020-10-16 -
 电脑公司Win10 多驱动装机版 2020.12(64位)首次登陆桌面,后台自动判断和执行清理目标机器残留的病毒信息,以杜绝病毒残留,集成了最新流.....2020-11-16
电脑公司Win10 多驱动装机版 2020.12(64位)首次登陆桌面,后台自动判断和执行清理目标机器残留的病毒信息,以杜绝病毒残留,集成了最新流.....2020-11-16 -

番茄花园 ghost win10 64位专业版镜像文件v2019.10
番茄花园 ghost win10 64位专业版镜像文件v2019.10集成了最新流行的各种硬件驱动,几乎所有驱动能自动识别并安装好,首次进入系统即全部.....2019-09-17 -
 新萝卜家园Windows xp 精致装机版 2020.08通过数台不同硬件型号计算机测试安装均无蓝屏现象,硬件完美驱动,该系统具有全自动无人值守安装.....2020-08-02
新萝卜家园Windows xp 精致装机版 2020.08通过数台不同硬件型号计算机测试安装均无蓝屏现象,硬件完美驱动,该系统具有全自动无人值守安装.....2020-08-02 -
 电脑公司Win10 64位 青年装机版 2020.06系统在完全断网的情况下制作,确保系统更安全,自动安装驱动、优化程序,实现系统的最大性能,终极.....2020-06-02
电脑公司Win10 64位 青年装机版 2020.06系统在完全断网的情况下制作,确保系统更安全,自动安装驱动、优化程序,实现系统的最大性能,终极.....2020-06-02 -
 雨林木风Win10 绝对装机版 2020.08(32位)在不影响大多数软件和硬件运行的前提下,已经尽可能关闭非必要服务,关闭系统还原功能跳过interne.....2020-07-13
雨林木风Win10 绝对装机版 2020.08(32位)在不影响大多数软件和硬件运行的前提下,已经尽可能关闭非必要服务,关闭系统还原功能跳过interne.....2020-07-13