手把手教您win10系统笔记本启动wifi共享精灵提示“错误代码 1002”的步骤
- 更新日期:2020-03-10 人气:专注于win10系统官网 来源:http://www.vf28.com
你是否遇到过win10系统笔记本启动wifi共享精灵提示“错误代码 1002”的问题。那么出现win10系统笔记本启动wifi共享精灵提示“错误代码 1002”的问题该怎么解决呢?很多对电脑不太熟悉的小伙伴不知道win10系统笔记本启动wifi共享精灵提示“错误代码 1002”到底该如何解决?其实只需要1、请检查笔记本无线网卡的开关有是否打开:无线网卡的开关分为硬件开关和软件开关。由于笔记本型号的不同,不同的笔记本存在软开关和硬开关的区分; 2、查找无线网卡硬件开关请在你笔记本的侧面寻找是否有如下图式的开关,将按钮拨到 on的方向就可以了。下面小编就给小伙伴们分享一下win10系统笔记本启动wifi共享精灵提示“错误代码 1002”的详细步骤:
方法一: 1、请检查笔记本无线网卡的开关有是否打开:无线网卡的开关分为硬件开关和软件开关。由于笔记本型号的不同,不同的笔记本存在软开关和硬开关的区分; 2、查找无线网卡硬件开关请在你笔记本的侧面寻找是否有如下图式的开关,将按钮拨到 on的方向; 3、因为我们的笔记本型号都是不同的,所以开关也是分部在笔记本的各个地方,下面小编为大家总结了部分机型笔记本的无线开关位置; 见下表:
3、因为我们的笔记本型号都是不同的,所以开关也是分部在笔记本的各个地方,下面小编为大家总结了部分机型笔记本的无线开关位置; 见下表: 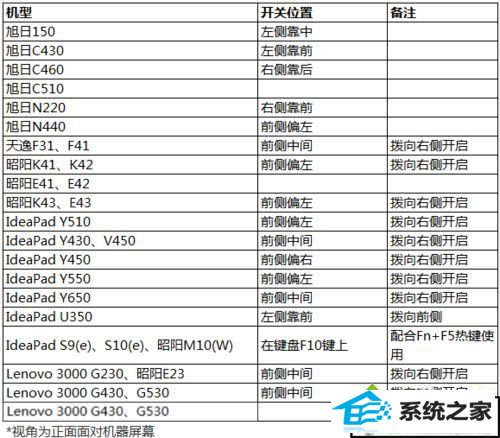 4、查找无线网卡键盘软开关 如果你在电脑侧面没有找到硬件开关,那么可以用键盘组合快捷键来启用无线网卡;一般的组合键为:Fn+F2或Fn+F9,不同笔记本不同,也有的是:Fn+F5 或 Fn+F8的,大家看下图分别在 F5 和 F9 键上;
4、查找无线网卡键盘软开关 如果你在电脑侧面没有找到硬件开关,那么可以用键盘组合快捷键来启用无线网卡;一般的组合键为:Fn+F2或Fn+F9,不同笔记本不同,也有的是:Fn+F5 或 Fn+F8的,大家看下图分别在 F5 和 F9 键上;  5、如果使用以上方法仍未开启,win10系统自带设备管理(微软移动中心)中的无线网络可能是关闭状态。在键盘上按win+x键;
5、如果使用以上方法仍未开启,win10系统自带设备管理(微软移动中心)中的无线网络可能是关闭状态。在键盘上按win+x键;  6、界面会出现微软帮助中心,将无线网络设置为开启状态;
6、界面会出现微软帮助中心,将无线网络设置为开启状态;  7、上述方法仍无法启用的话,可能是你使用了防御软件(例如百度卫士、360卫士、金山卫士、QQ管家等)把无线服务进程关闭了,导致无线无法使用。 方法二: 1、在【开始】>【运行】中输入services.msc,然后确定;
7、上述方法仍无法启用的话,可能是你使用了防御软件(例如百度卫士、360卫士、金山卫士、QQ管家等)把无线服务进程关闭了,导致无线无法使用。 方法二: 1、在【开始】>【运行】中输入services.msc,然后确定; 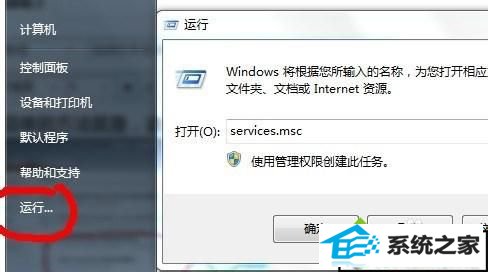 2、在服务列表中找到并双击wireless Zero Configuration,wlan AutoConfig,wwan AutoConfig将启动 类型改为“自动”,点击“应用”, 再点击服务状态下面的“启动”, 然后点击“确定”即可,有些用户需要重启;
2、在服务列表中找到并双击wireless Zero Configuration,wlan AutoConfig,wwan AutoConfig将启动 类型改为“自动”,点击“应用”, 再点击服务状态下面的“启动”, 然后点击“确定”即可,有些用户需要重启; 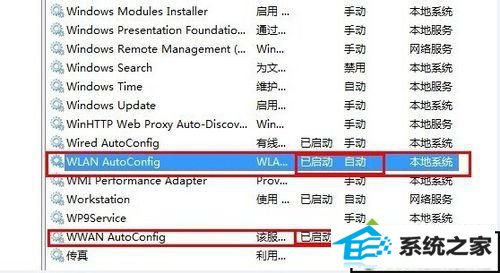 3、如果您的无线网卡是正常开启的,以上几种情况都不是的话,请判断您的笔记本无线网卡是否支持软件共享:如何判断我的无线网卡是否支持软件共享呢?查看方法:右击计算机(我的电脑)——管理——设备管理器——网络适配器;
3、如果您的无线网卡是正常开启的,以上几种情况都不是的话,请判断您的笔记本无线网卡是否支持软件共享:如何判断我的无线网卡是否支持软件共享呢?查看方法:右击计算机(我的电脑)——管理——设备管理器——网络适配器; 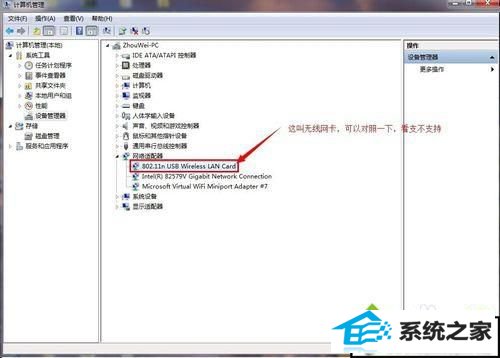 以上内容分享就是win10系统笔记本启动wifi共享精灵提示“错误代码 1002”的解决方法,希望能够帮助到大家!
以上内容分享就是win10系统笔记本启动wifi共享精灵提示“错误代码 1002”的解决方法,希望能够帮助到大家!
相关系统
-
 萝卜家园Win10 64位 优化装机版 2020.11未经数字签名的驱动可以免去人工确认,使这些驱动在进桌面之前就能自动安装好,更新和调整了系统优.....2020-10-16
萝卜家园Win10 64位 优化装机版 2020.11未经数字签名的驱动可以免去人工确认,使这些驱动在进桌面之前就能自动安装好,更新和调整了系统优.....2020-10-16 -
 电脑公司Win10 多驱动装机版 2020.12(64位)首次登陆桌面,后台自动判断和执行清理目标机器残留的病毒信息,以杜绝病毒残留,集成了最新流.....2020-11-16
电脑公司Win10 多驱动装机版 2020.12(64位)首次登陆桌面,后台自动判断和执行清理目标机器残留的病毒信息,以杜绝病毒残留,集成了最新流.....2020-11-16 -

番茄花园 ghost win10 64位专业版镜像文件v2019.10
番茄花园 ghost win10 64位专业版镜像文件v2019.10集成了最新流行的各种硬件驱动,几乎所有驱动能自动识别并安装好,首次进入系统即全部.....2019-09-17 -
 新萝卜家园Windows xp 精致装机版 2020.08通过数台不同硬件型号计算机测试安装均无蓝屏现象,硬件完美驱动,该系统具有全自动无人值守安装.....2020-08-02
新萝卜家园Windows xp 精致装机版 2020.08通过数台不同硬件型号计算机测试安装均无蓝屏现象,硬件完美驱动,该系统具有全自动无人值守安装.....2020-08-02 -
 电脑公司Win10 64位 青年装机版 2020.06系统在完全断网的情况下制作,确保系统更安全,自动安装驱动、优化程序,实现系统的最大性能,终极.....2020-06-02
电脑公司Win10 64位 青年装机版 2020.06系统在完全断网的情况下制作,确保系统更安全,自动安装驱动、优化程序,实现系统的最大性能,终极.....2020-06-02 -
 雨林木风Win10 绝对装机版 2020.08(32位)在不影响大多数软件和硬件运行的前提下,已经尽可能关闭非必要服务,关闭系统还原功能跳过interne.....2020-07-13
雨林木风Win10 绝对装机版 2020.08(32位)在不影响大多数软件和硬件运行的前提下,已经尽可能关闭非必要服务,关闭系统还原功能跳过interne.....2020-07-13