win10旗舰版中任务栏常用配置:任务栏如何恢复到下面
- 更新日期:2017-11-06 人气:专注于win10系统官网 来源:http://www.vf28.com
win10旗舰版中任务栏常用配置:任务栏如何恢复到下面
任务栏是你们电脑操作系统中非常重要的一部分,有时候你们会发现任务栏消失了,那么恢复任务栏呢,其实操作办法很容易,下面主编就以win10系统为例来说说...下面有任务栏常用配置以及任务栏如何恢复到下面的办法,只需要这样的步骤就可以了;下面主编带领大家看看win10系统任务栏配置的全部操作步骤:
你们可以对任务栏进行自定义,设定一个自己更加顺手和个性的任务栏,所以,这里你们仍然需要研究一个窗口——任务栏属性窗口。在这个窗口里,可以配置使用小图标、选择屏幕放置位置、任务栏按钮、通知图标、Aero peek预览桌面、工具栏等个性化内容。操作时,鼠标右击任务栏中空白处,在右键菜单中选择属性,直接查看任务栏属性,在属性窗口可进行个性化配置操作。
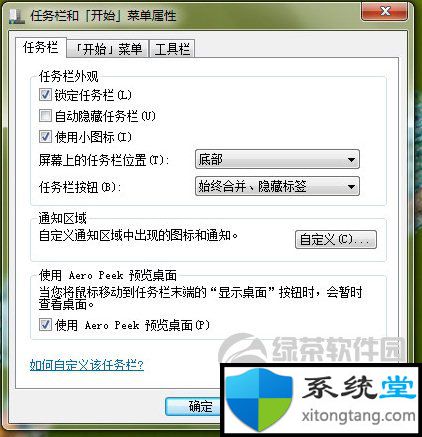
任务栏属性窗口
1、任务栏按钮配置
在win10中,微软为任务栏按钮提供了始终合并隐藏图标、当任务栏被占满时合并、从不合并等三种样式,用户可根据需要在任务栏属性窗口进行选择,以下为三种按钮样式对比。
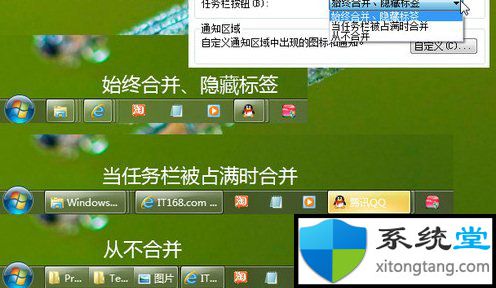
任务栏按钮样式对比
显然,如果您经常打开n多个标签,就应该合并隐藏标签;反之,如果打开的项目较少时,可以选择从不合并,这样就能看清标签的项目。但如果您的屏幕足够大,那您想咋样就咋样吧,呵呵~
2、让程序图标更小巧
相比xp系统来说,win10任务栏中程序图标更大了,但对于喜爱小图标的伙伴,也可通过任务栏配置让图标变小。操作时,在任务栏属性窗口,任务栏选项页面,勾选“使用小图标”,点击“确定”直接。
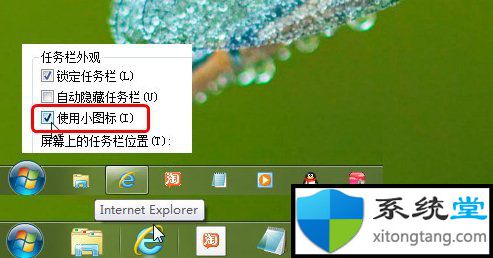
任务栏大小图标的转换
3、配置任务栏位置
在xp系统中,用户可以通过拖拽任务栏来调整任务栏在屏幕上的位置,操作有点麻烦。win10中,微软则设计了一种简便的办法,即可在任务栏属性窗口,任务栏选项页面,直接选择任务栏的位置,可选择底部、左侧、右侧、顶部等。
当然,在解锁状态下,即可鼠标拖动也是可以的。
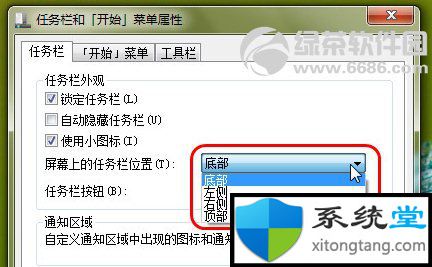
配置任务栏位置
4、添加工具栏
在win10中,用户还可为任务栏添加地址、链接、Table pC输入面板、桌面等工具栏,丰富任务栏功能,在任务栏上鼠标右键单击,工具栏,然后就可以根据需要勾选,这一功能还可以在“任务栏属性窗口”中实现,大家不如自己琢磨一下。
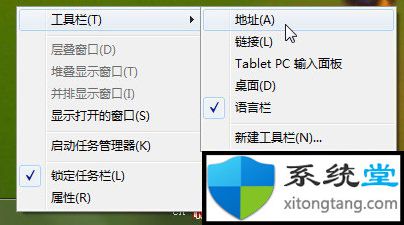
添加任务栏工具
5、自定义通知区域图标
对于刚使用win10的伙伴,会发现在运行一些程序时,原本在xp系统中任务栏右侧可显示的程序小图标,在win10系统中却不见“踪影”。其实遭遇这种处境无需惊讶,这是因为微软在win10中设计了通知区域图标功能,默认处境下有些程序图标不显示。
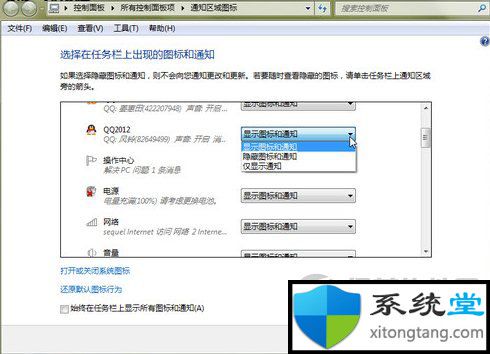
通知区域图标配置
用户可以在任务栏属性窗口,任务栏选项页面,点击通知区域中的“自定义”按钮,进入“通知区域图标”页面,用户直接对程序图标选择“显示图标和通知”、“隐藏图标和通知”、“仅显示通知”等自定义操作。
6、 Aero peek预览桌面
Aero peek是win10中一个新功能,可以协助用户在打开许多win窗口时快速找到自己需要的桌面或窗口,也可以透过所有窗口预览桌面。这里所要教程的是Aero peek预览桌面功能,需要在任务栏属性窗口中,勾选“使用Aero peek预览桌面”,确定后,直接将鼠标停留在“显示桌面”按钮上,透过所有窗口查看桌面。
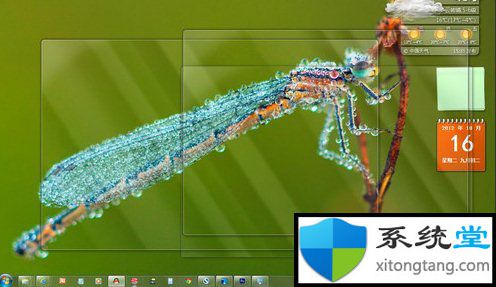
Aero peek预览桌面
相关系统
-
 萝卜家园Win10 64位 优化装机版 2020.11未经数字签名的驱动可以免去人工确认,使这些驱动在进桌面之前就能自动安装好,更新和调整了系统优.....2020-10-16
萝卜家园Win10 64位 优化装机版 2020.11未经数字签名的驱动可以免去人工确认,使这些驱动在进桌面之前就能自动安装好,更新和调整了系统优.....2020-10-16 -
 电脑公司Win10 多驱动装机版 2020.12(64位)首次登陆桌面,后台自动判断和执行清理目标机器残留的病毒信息,以杜绝病毒残留,集成了最新流.....2020-11-16
电脑公司Win10 多驱动装机版 2020.12(64位)首次登陆桌面,后台自动判断和执行清理目标机器残留的病毒信息,以杜绝病毒残留,集成了最新流.....2020-11-16 -
 新萝卜家园Windows xp 精致装机版 2020.08通过数台不同硬件型号计算机测试安装均无蓝屏现象,硬件完美驱动,该系统具有全自动无人值守安装.....2020-08-02
新萝卜家园Windows xp 精致装机版 2020.08通过数台不同硬件型号计算机测试安装均无蓝屏现象,硬件完美驱动,该系统具有全自动无人值守安装.....2020-08-02 -

番茄花园 ghost win10 64位专业版镜像文件v2019.10
番茄花园 ghost win10 64位专业版镜像文件v2019.10集成了最新流行的各种硬件驱动,几乎所有驱动能自动识别并安装好,首次进入系统即全部.....2019-09-17 -
 雨林木风Win10 绝对装机版 2020.08(32位)在不影响大多数软件和硬件运行的前提下,已经尽可能关闭非必要服务,关闭系统还原功能跳过interne.....2020-07-13
雨林木风Win10 绝对装机版 2020.08(32位)在不影响大多数软件和硬件运行的前提下,已经尽可能关闭非必要服务,关闭系统还原功能跳过interne.....2020-07-13 -
 电脑公司Win10 64位 青年装机版 2020.06系统在完全断网的情况下制作,确保系统更安全,自动安装驱动、优化程序,实现系统的最大性能,终极.....2020-06-02
电脑公司Win10 64位 青年装机版 2020.06系统在完全断网的情况下制作,确保系统更安全,自动安装驱动、优化程序,实现系统的最大性能,终极.....2020-06-02