缩略图预览未在win7系统上显示[Fix]解决技巧
- 更新日期:2018-10-07 人气:专注于win10系统官网 来源:http://www.vf28.com
缩略图预览未在win7系统上显示[Fix]解决技巧
缩略图非常有用,很多用户更喜爱使用缩略图而不是图标。但是,很多用户报告缩略图预览未显示在文件资源管理器中。
这或许是一个恼人的问题,今天你们将向你展示怎么在win7系统上修复它。
缩略图预览未显示,怎么处理?
solution 1 - 检查文件资源管理器选项
由于你的配置,文件资源管理器中或许会出现此问题。win可以显示图标而不是缩略图,如果启用此选项,则根本不会显示缩略图。
要处理此问题,你只需找到此配置并将其禁用直接。这很容易,你可以尊从以下步骤操作:
1.按win键+ s并输入文件夹选项。从菜单中选择文件资源管理器选项。
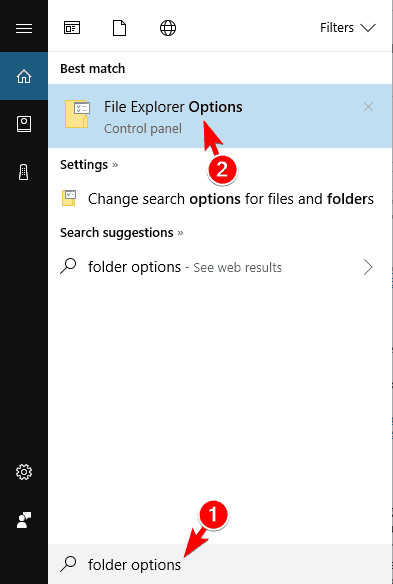
2.“ 文件资源管理器选项”窗口打开后,转到“ 视图”选项卡,确保未选中“ 始终显示图标,从不缩略图”选项。
3.现在单击“ 应用”和“ 确定”以保存更改。
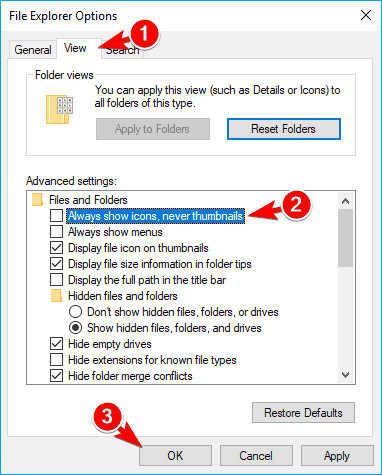
即使禁用此选项,也请测试启用它并保存更改。现在,等待一两分钟,再次禁用它并保存更改。执行该操作后,检查问题是否仍然存在。
在大多数处境下,此选项是导致此问题的主要原因,但在禁用此选项后,应处理此问题。
________________________________________
________________________________________
处理方案2 - 使用unC路径访问分享文件夹
有几个用户在测试访问分享文件夹时报告了此问题。
根据他们的说法,测试使用其字母访问网络驱动器时不会出现缩略图,但通过使用unC路径,例如ip_addresssharename,他们能够处理此问题。
使用此办法win将再次生成缩略图,但请记住,此过程或许需要一段时间。这不是最佳的处理方案,但它是一个坚实的处理办法,所以请随意测试。
处理方案3 - 检查上下文菜单
第三方照片查看器有时会导致出现此问题。
据用户称,ACdsee是导致此问题的一个潜在原因。似乎win使用来自ACdsee的编解码器来生成缩略图并导致问题出现。
要处理此问题,只需右键单击缺少缩略图的图像,你应该看到两个预览选项。测试使用这些预览选项中的任何一个并检查是否可以处理问题。
此外,请务必在选择预览选项后刷新屏幕。这是一个不寻常的处理方案,但很少有用户报告它有效,所以请随意测试。
如果你不使用ACdsee,此处理方案或许不适合你。
处理方案4 - 将文件资源管理器选项还原为默
你的文件资源管理器配置通常是导致此问题的原因,但很少有用户声称你可以通过将这些配置重置为默认值来处理此问题。
这很容易,你可以尊从以下步骤操作:
1.打开文件浏览器选项。有关怎么执行此操作的全面说明,请查看处理方案1。
2.“ 文件资源管理器选项”窗口打开后,单击“ 还原默认值”按钮
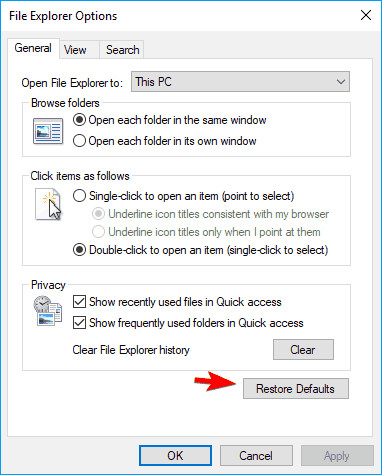
3.导航到“ 视图”选项卡,然后单击“ 还原默认值”按钮。现在单击“ 应用”和“ 确定”以保存更改。
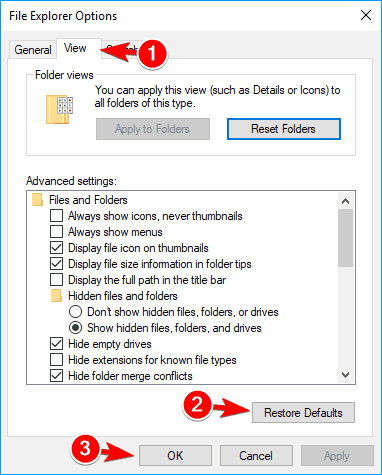
将文件资源管理器选项重置为默认配置后,应完全处理该问题。
处理方案5 - 运行sFC扫描
有时,如果你的系统文件已损坏,则或许会出现这些类型的问题。由于各种原因或许会发生文件损坏,但你可以通过执行sFC扫描来修复它。
要执行此扫描,你需要执行以下操作:
1.按win键+ x打开win + x菜单。从菜单中选择命令提示符(管理员)。如果命令提示符不可用,你还可以使用powershell作为管理员。
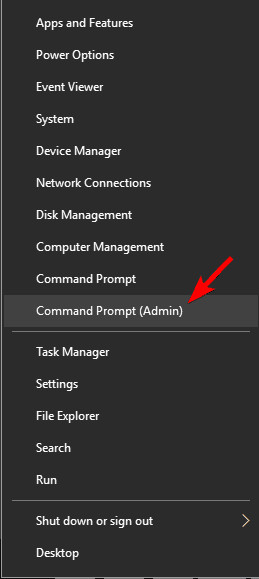
2.当命令提示符开始,您只需要输入sFC / sCAnnow命令,然后按Enter键。win现在将扫描你的系统以查找文件并修复任何损坏的文件。此过程最多或许需要15分钟,因此请勿中断。
扫描完成后,你的文件将得到修复,问题应该得到处理。完成扫描后,重复处理方案1并检查是否可以处理问题。
相关系统
-
 雨林木风Win10 绝对装机版 2020.08(32位)在不影响大多数软件和硬件运行的前提下,已经尽可能关闭非必要服务,关闭系统还原功能跳过interne.....2020-07-13
雨林木风Win10 绝对装机版 2020.08(32位)在不影响大多数软件和硬件运行的前提下,已经尽可能关闭非必要服务,关闭系统还原功能跳过interne.....2020-07-13 -
 电脑公司Win10 多驱动装机版 2020.12(64位)首次登陆桌面,后台自动判断和执行清理目标机器残留的病毒信息,以杜绝病毒残留,集成了最新流.....2020-11-16
电脑公司Win10 多驱动装机版 2020.12(64位)首次登陆桌面,后台自动判断和执行清理目标机器残留的病毒信息,以杜绝病毒残留,集成了最新流.....2020-11-16 -
 电脑公司Win10 64位 青年装机版 2020.06系统在完全断网的情况下制作,确保系统更安全,自动安装驱动、优化程序,实现系统的最大性能,终极.....2020-06-02
电脑公司Win10 64位 青年装机版 2020.06系统在完全断网的情况下制作,确保系统更安全,自动安装驱动、优化程序,实现系统的最大性能,终极.....2020-06-02 -
 萝卜家园Win10 64位 优化装机版 2020.11未经数字签名的驱动可以免去人工确认,使这些驱动在进桌面之前就能自动安装好,更新和调整了系统优.....2020-10-16
萝卜家园Win10 64位 优化装机版 2020.11未经数字签名的驱动可以免去人工确认,使这些驱动在进桌面之前就能自动安装好,更新和调整了系统优.....2020-10-16 -

番茄花园 ghost win10 64位专业版镜像文件v2019.10
番茄花园 ghost win10 64位专业版镜像文件v2019.10集成了最新流行的各种硬件驱动,几乎所有驱动能自动识别并安装好,首次进入系统即全部.....2019-09-17 -
 新萝卜家园Windows xp 精致装机版 2020.08通过数台不同硬件型号计算机测试安装均无蓝屏现象,硬件完美驱动,该系统具有全自动无人值守安装.....2020-08-02
新萝卜家园Windows xp 精致装机版 2020.08通过数台不同硬件型号计算机测试安装均无蓝屏现象,硬件完美驱动,该系统具有全自动无人值守安装.....2020-08-02