萝卜家园演示win10系统输入法状态栏不见了的技巧
- 更新日期:2019-09-27 人气:专注于win10系统官网 来源:http://www.vf28.com
方法/步骤
1:打开“运行”对话框,输入命令“ctfmon.exe”,然后按回车键。就会神奇的发现久违的输入法状态栏出现啦。
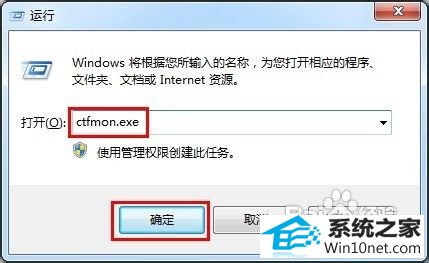
2:如果发现还是没有出现输入法状态栏,不要着急。点击”win10任务栏“,在弹出的右键菜单中点击” 工具栏“,勾选”语言栏“,观看输入法状态栏是否会出现。
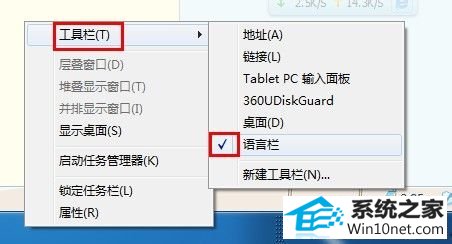
3:打开”控制面板“,在”所有面板选择“,找到”区域和语言“并点击。
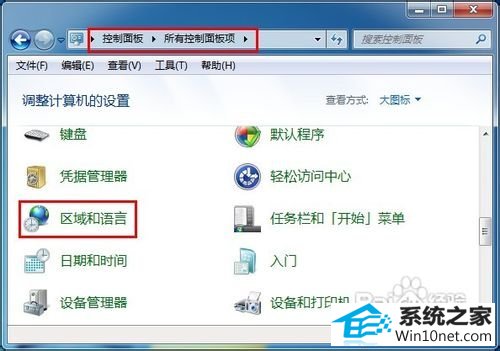
4:在打开的” 区域和语言“窗口中切换到”键盘和语言“选项卡,然后点击”更改键盘“按钮。
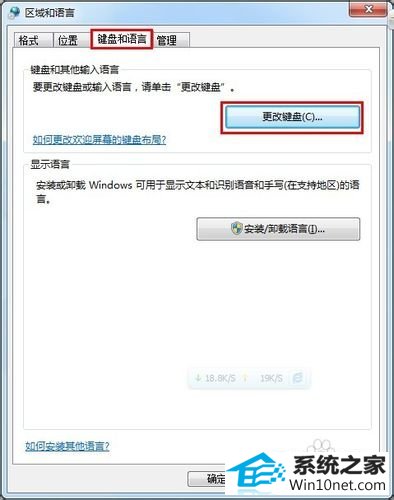
5:在打开的”文本服务和输入语言“窗口中切换至“ 语言栏”选项卡,勾选 ”停靠于任务栏“,同时勾选”在任务栏中显示其它语言栏图标“,最后点击”确定“完成。
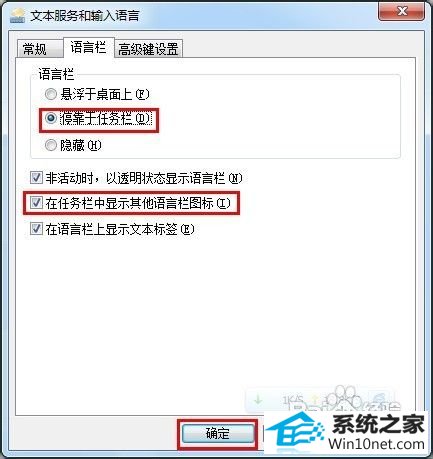
6:如果上面的方法都无法奏效,那么只能通过修改注册表来解决问题。打开”运行“对话框,输入命令”regedit"打开注册表编辑器。
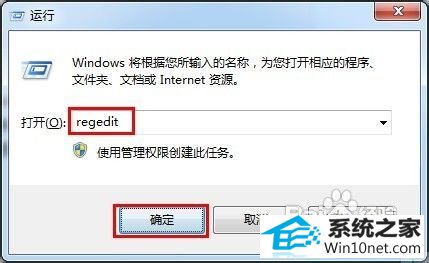
7:依次展开“HKEY_CURREnT_UsER”→“software”→“Microsoft”→“windows”→“CurrentVersion”→“Run”,然后在右边点击鼠标右键,选择新建—字符串值。
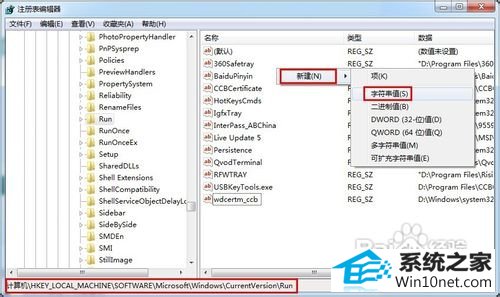
8:在名称里面输入ctfmon.exe,双击ctfmon.exe,输入“C:\windows\system32\ctfmon.exe”。重新启动计算机,就可以解决输入法无法正常显示的图文步骤:
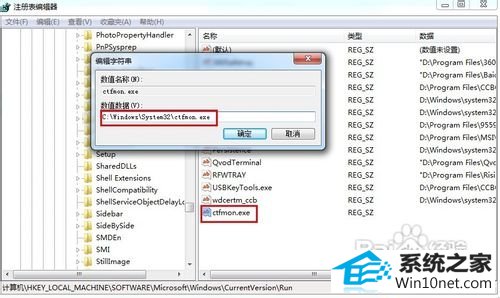
9:如果以上方法还是无法让输入法状态栏出现,则可以通过360安全卫士进行修复。打开360安全卫士,点击“电脑门诊”,在打开的360电脑门诊窗口中,选项“综合问题”。然后在右侧通过点击“向右箭头”找到“任务栏异常”选项。
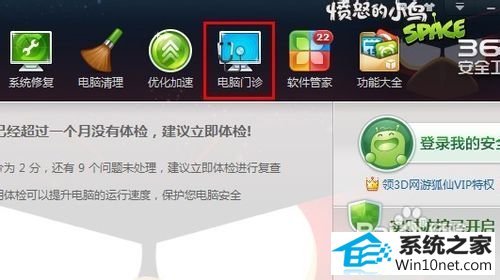
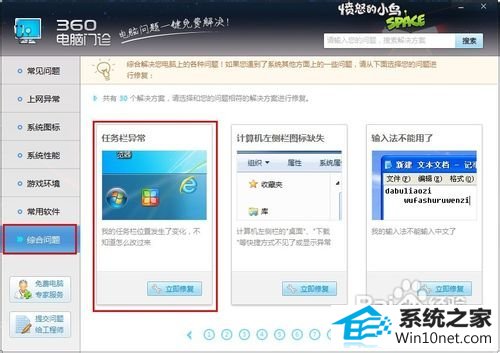
10:在打开的修复界面中,点击“立即修复”按钮,在弹出的窗口中点击“确定”以重启资源管理器,然后程序就进入自动修复状态。过会当任务管理器重启打开时,发现久违的输入法状态栏出现了。
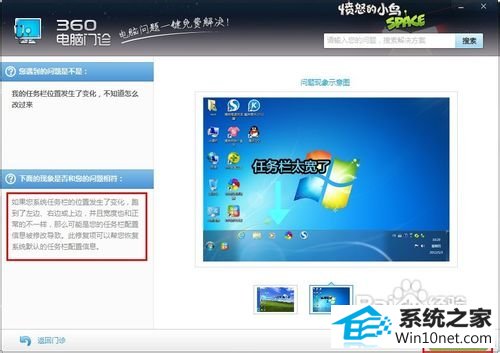
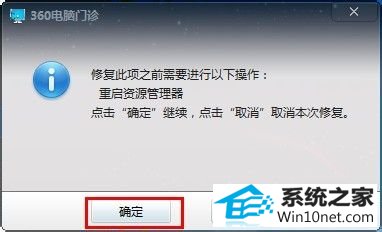
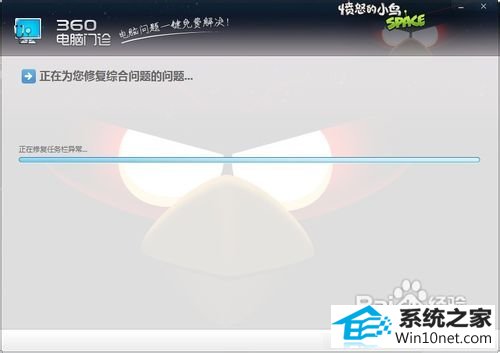

相关系统
-
 萝卜家园Win10 64位 优化装机版 2020.11未经数字签名的驱动可以免去人工确认,使这些驱动在进桌面之前就能自动安装好,更新和调整了系统优.....2020-10-16
萝卜家园Win10 64位 优化装机版 2020.11未经数字签名的驱动可以免去人工确认,使这些驱动在进桌面之前就能自动安装好,更新和调整了系统优.....2020-10-16 -
 电脑公司Win10 64位 青年装机版 2020.06系统在完全断网的情况下制作,确保系统更安全,自动安装驱动、优化程序,实现系统的最大性能,终极.....2020-06-02
电脑公司Win10 64位 青年装机版 2020.06系统在完全断网的情况下制作,确保系统更安全,自动安装驱动、优化程序,实现系统的最大性能,终极.....2020-06-02 -
 新萝卜家园Windows xp 精致装机版 2020.08通过数台不同硬件型号计算机测试安装均无蓝屏现象,硬件完美驱动,该系统具有全自动无人值守安装.....2020-08-02
新萝卜家园Windows xp 精致装机版 2020.08通过数台不同硬件型号计算机测试安装均无蓝屏现象,硬件完美驱动,该系统具有全自动无人值守安装.....2020-08-02 -
 雨林木风Win10 绝对装机版 2020.08(32位)在不影响大多数软件和硬件运行的前提下,已经尽可能关闭非必要服务,关闭系统还原功能跳过interne.....2020-07-13
雨林木风Win10 绝对装机版 2020.08(32位)在不影响大多数软件和硬件运行的前提下,已经尽可能关闭非必要服务,关闭系统还原功能跳过interne.....2020-07-13 -

番茄花园 ghost win10 64位专业版镜像文件v2019.10
番茄花园 ghost win10 64位专业版镜像文件v2019.10集成了最新流行的各种硬件驱动,几乎所有驱动能自动识别并安装好,首次进入系统即全部.....2019-09-17 -
 电脑公司Win10 多驱动装机版 2020.12(64位)首次登陆桌面,后台自动判断和执行清理目标机器残留的病毒信息,以杜绝病毒残留,集成了最新流.....2020-11-16
电脑公司Win10 多驱动装机版 2020.12(64位)首次登陆桌面,后台自动判断和执行清理目标机器残留的病毒信息,以杜绝病毒残留,集成了最新流.....2020-11-16