win10系统打印机拒绝访问的解决步骤
- 更新日期:2019-06-25 人气:专注于win10系统官网 来源:http://www.vf28.com
步骤1、点击“我的电脑”→ “右键”→ “管理”
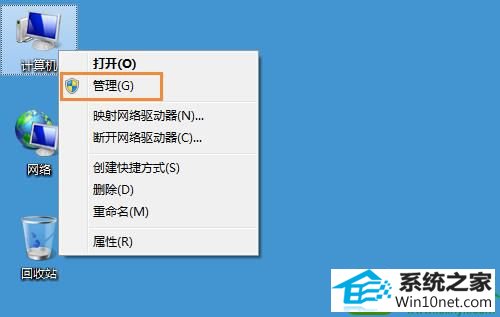
步骤2、在弹出的对话框左面,点击“本地用户和组”。
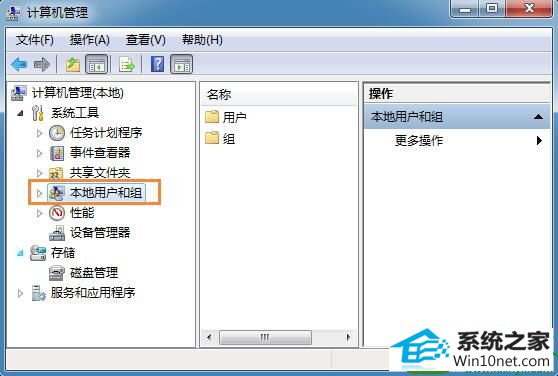
步骤3、然后单击“本地用户和组”下面的“用户”。
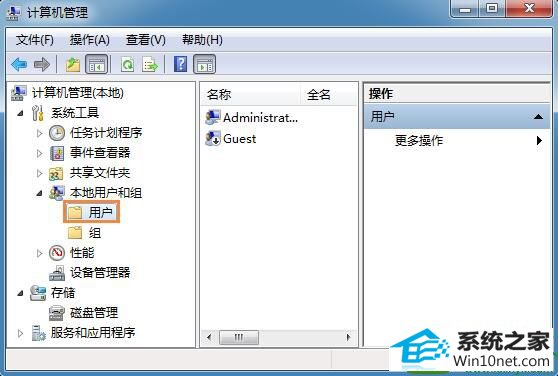
步骤4、在界面右面找到Guest,右键“Guest”→“属性”。
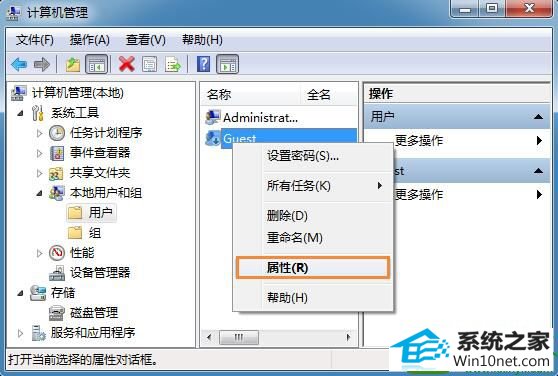
步骤5、在弹出的对话框里把“账户已禁用”前面的勾去掉,点击确定保存设置即可。
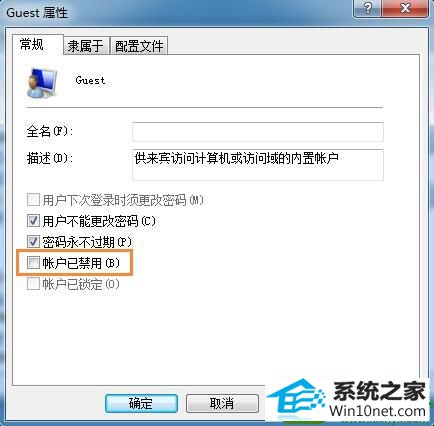
“登陆失败:未授予用户在计算机上的请求登陆类型”故障的解决方法:

步骤1、打开“控制面板”→“管理工具”→“本地安全策略”。
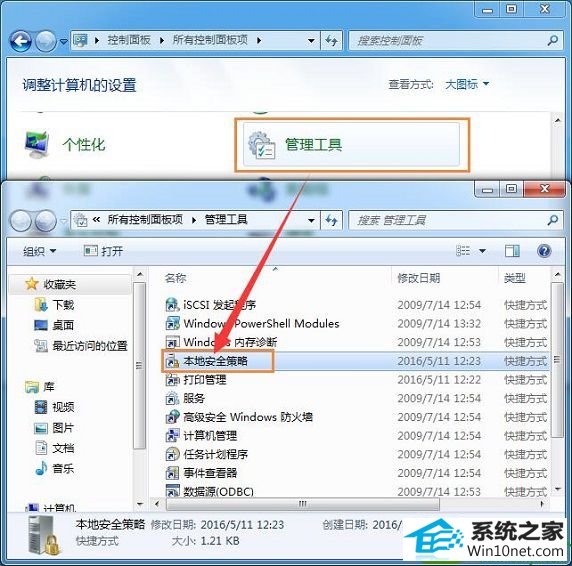
步骤2、在弹出的窗口选择“本地策略”→“用户权限分配”。
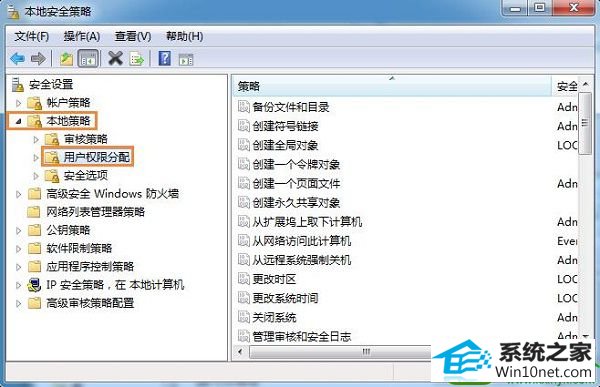
步骤3、找到界面右面的“从网络访问此计算机”→“右键”→“属性”。
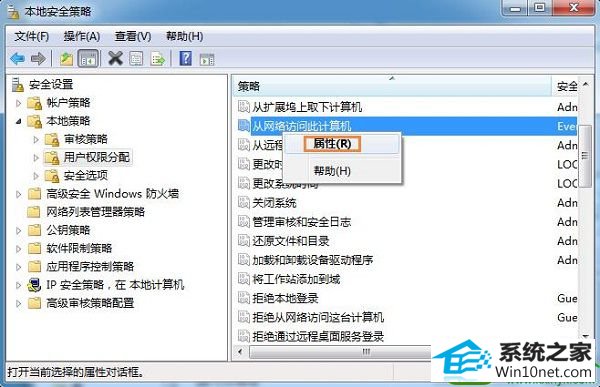
步骤4、在弹出的对话框中选择“添加用户或组(u)...”。
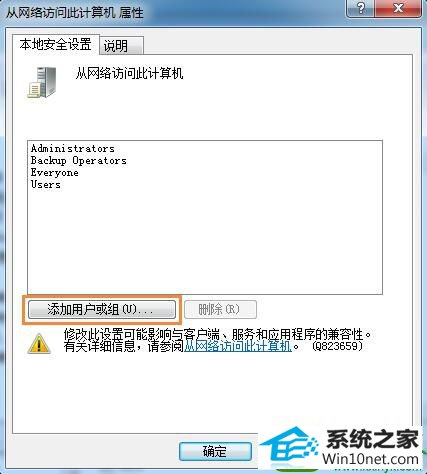
步骤5、在弹出的对话框中选择“高级”,如图:
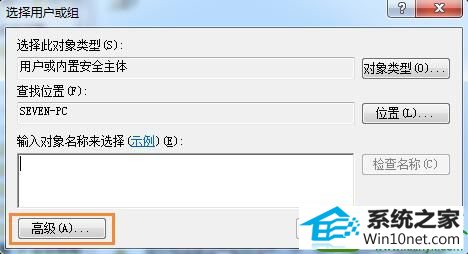
步骤6、然后选择“立即查找”→在下面出现的用户组里面选中”Guest“然后点击”确定“,如图:
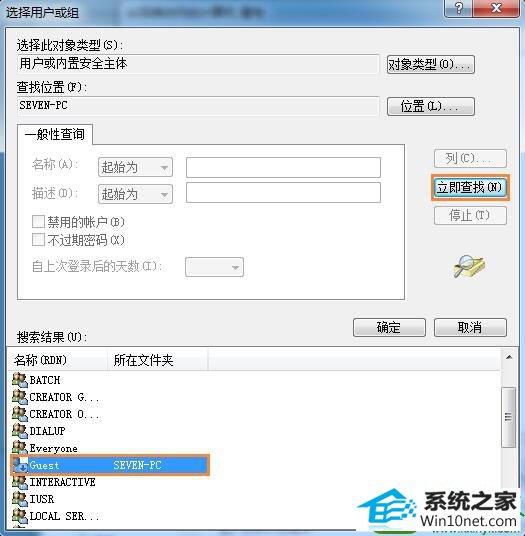
步骤7、此时Guest用户就加入到了”允许用户从网络访问此计算机“的行表中,如图:
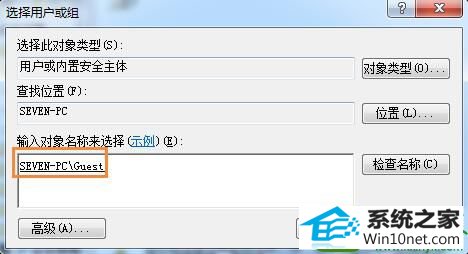
步骤8、返回到本地安全策略页面,找到”拒绝从网络访问该计算机“→”右键“→”属性“。
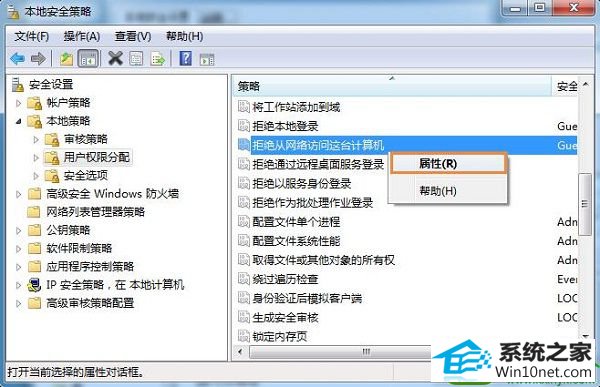
步骤9、然后在弹出的对话框中选中”Guest“用户,然后点击删除,最后点击确定保存设置。
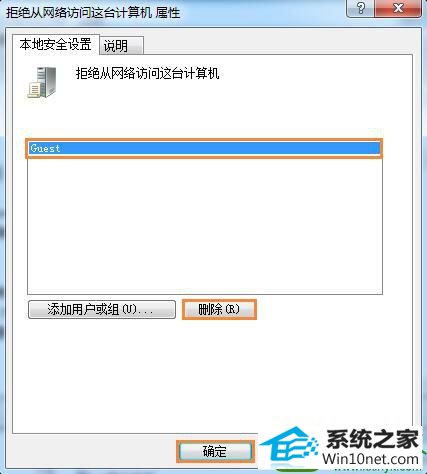
相关系统
-

番茄花园 ghost win10 64位专业版镜像文件v2019.10
番茄花园 ghost win10 64位专业版镜像文件v2019.10集成了最新流行的各种硬件驱动,几乎所有驱动能自动识别并安装好,首次进入系统即全部.....2019-09-17 -
 雨林木风Win10 绝对装机版 2020.08(32位)在不影响大多数软件和硬件运行的前提下,已经尽可能关闭非必要服务,关闭系统还原功能跳过interne.....2020-07-13
雨林木风Win10 绝对装机版 2020.08(32位)在不影响大多数软件和硬件运行的前提下,已经尽可能关闭非必要服务,关闭系统还原功能跳过interne.....2020-07-13 -
 新萝卜家园Windows xp 精致装机版 2020.08通过数台不同硬件型号计算机测试安装均无蓝屏现象,硬件完美驱动,该系统具有全自动无人值守安装.....2020-08-02
新萝卜家园Windows xp 精致装机版 2020.08通过数台不同硬件型号计算机测试安装均无蓝屏现象,硬件完美驱动,该系统具有全自动无人值守安装.....2020-08-02 -
 电脑公司Win10 多驱动装机版 2020.12(64位)首次登陆桌面,后台自动判断和执行清理目标机器残留的病毒信息,以杜绝病毒残留,集成了最新流.....2020-11-16
电脑公司Win10 多驱动装机版 2020.12(64位)首次登陆桌面,后台自动判断和执行清理目标机器残留的病毒信息,以杜绝病毒残留,集成了最新流.....2020-11-16 -
 萝卜家园Win10 64位 优化装机版 2020.11未经数字签名的驱动可以免去人工确认,使这些驱动在进桌面之前就能自动安装好,更新和调整了系统优.....2020-10-16
萝卜家园Win10 64位 优化装机版 2020.11未经数字签名的驱动可以免去人工确认,使这些驱动在进桌面之前就能自动安装好,更新和调整了系统优.....2020-10-16 -
 电脑公司Win10 64位 青年装机版 2020.06系统在完全断网的情况下制作,确保系统更安全,自动安装驱动、优化程序,实现系统的最大性能,终极.....2020-06-02
电脑公司Win10 64位 青年装机版 2020.06系统在完全断网的情况下制作,确保系统更安全,自动安装驱动、优化程序,实现系统的最大性能,终极.....2020-06-02