笔者教你苹果笔记本怎么安装win10
- 更新日期:2019-04-04 人气:专注于win10系统官网 来源:http://www.vf28.com
大家知道苹果笔记本都有自带的mac系统,那你们知道苹果笔记本如何安装win10系统吗?其实我们可以借助苹果自带的BOOTCAMP安装windows系统。有兴趣的朋友过来看看吧
现在对于很多购买了Mac电脑的用户来说,在一些工作上我们必须使用win10系统。那么问题来了,Mac不能直接运行Windows软件该如何安装呢?别担心,小编这里有具体步骤,来学习一下吧
1、进入苹果电脑的Mac OS系统,找到“实用工具”里的“磁盘工具”,双击打开,先点本机总的那块儿磁盘,再选择“分区”,点“+”增加一个分区,右侧“大小”可以调整WINDOWS的大小,确定好分区大小之后,点击“应用”,就可以等待分区完毕了。
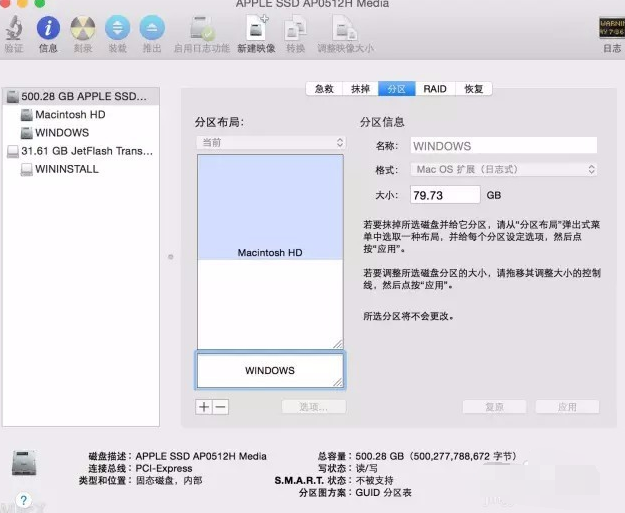
苹果安装win10示例1
2、BootCamp助理
制作WIN10启动U盘和获取WINDOWS对应的驱动BootCamp助理的位置在--应用程序--实用工具下,找到后双击打开。
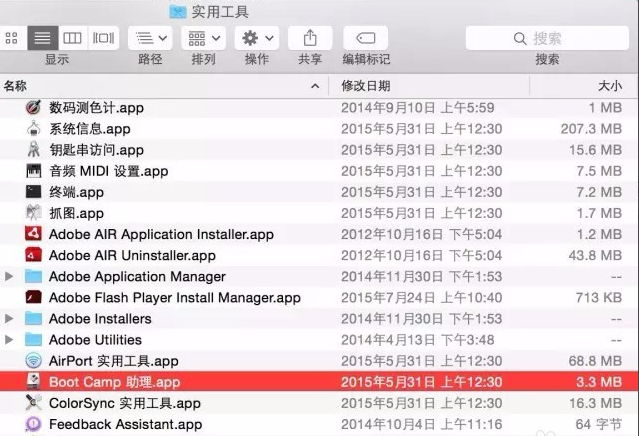
苹果电脑装win10教程示例2
3、点击“继续”。
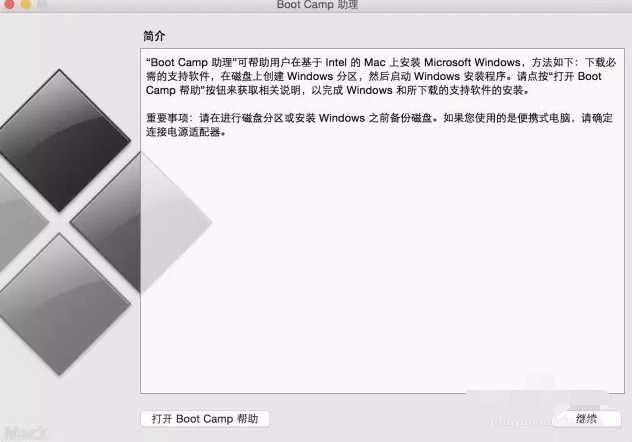
苹果安装win10示例3
4、选择第一个选项(制作WIN10 U盘启动)和第二个选项(获取WINDOWS对应的驱动)。
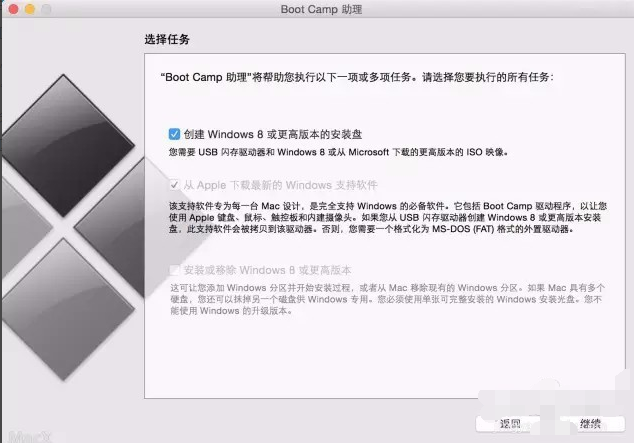
苹果电脑装win10教程示例4
5、选取正确的ISO镜像。
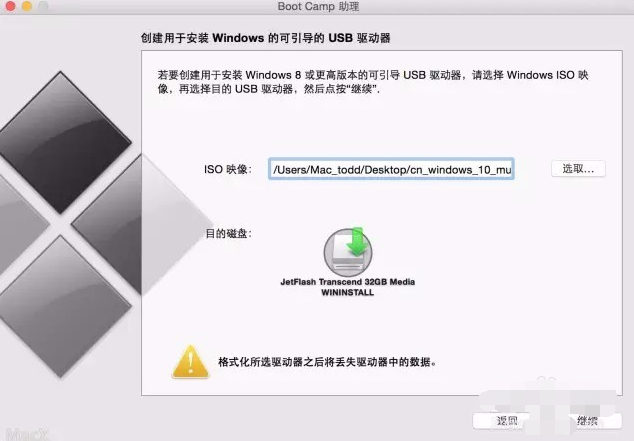
苹果笔记本示例5
6、点击“继续”。
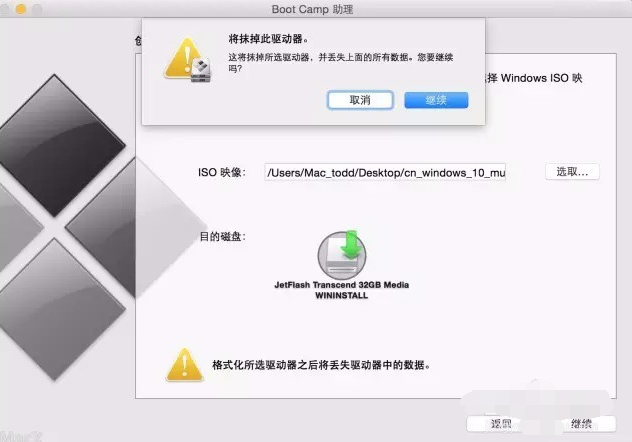
苹果电脑装win10教程示例6
7、稍等一会。
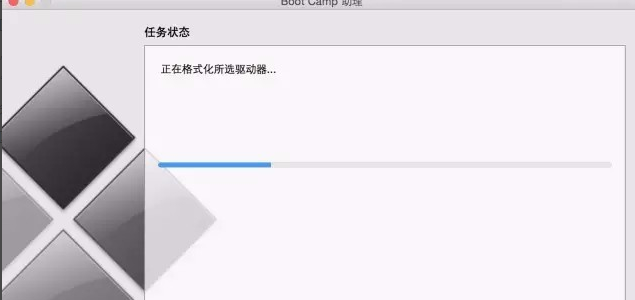
苹果安装win10示例7
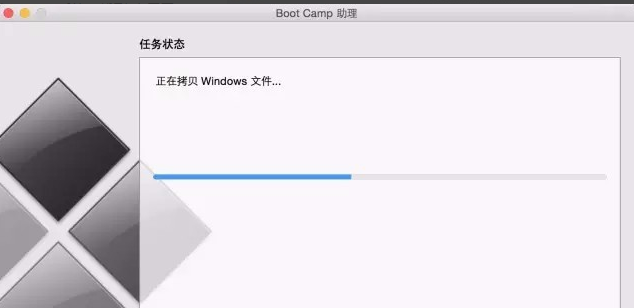
苹果电脑装win10教程示例8
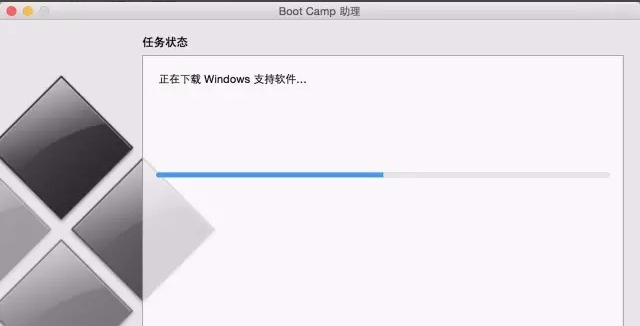
win10示例9
8、快完成的时候会提示下面窗口,输入你系统密码点回车就可以。
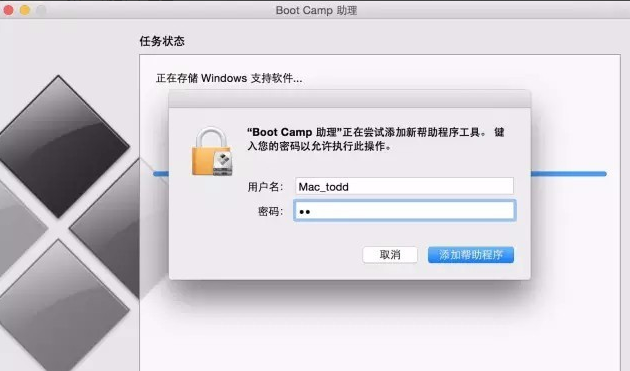
苹果笔记本示例10
9、完成--U盘启动和win所需的驱动都在U盘里。
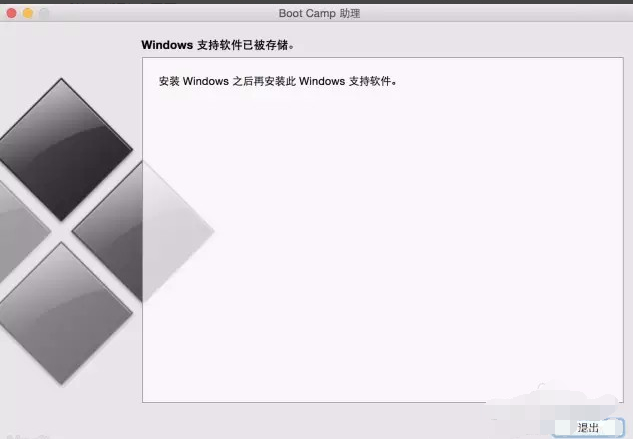
苹果电脑装win10教程示例11
以上就是苹果笔记本安装win10的方法了,你学会了吗?
相关系统
-
 雨林木风Win10 绝对装机版 2020.08(32位)在不影响大多数软件和硬件运行的前提下,已经尽可能关闭非必要服务,关闭系统还原功能跳过interne.....2020-07-13
雨林木风Win10 绝对装机版 2020.08(32位)在不影响大多数软件和硬件运行的前提下,已经尽可能关闭非必要服务,关闭系统还原功能跳过interne.....2020-07-13 -
 电脑公司Win10 64位 青年装机版 2020.06系统在完全断网的情况下制作,确保系统更安全,自动安装驱动、优化程序,实现系统的最大性能,终极.....2020-06-02
电脑公司Win10 64位 青年装机版 2020.06系统在完全断网的情况下制作,确保系统更安全,自动安装驱动、优化程序,实现系统的最大性能,终极.....2020-06-02 -
 新萝卜家园Windows xp 精致装机版 2020.08通过数台不同硬件型号计算机测试安装均无蓝屏现象,硬件完美驱动,该系统具有全自动无人值守安装.....2020-08-02
新萝卜家园Windows xp 精致装机版 2020.08通过数台不同硬件型号计算机测试安装均无蓝屏现象,硬件完美驱动,该系统具有全自动无人值守安装.....2020-08-02 -

番茄花园 ghost win10 64位专业版镜像文件v2019.10
番茄花园 ghost win10 64位专业版镜像文件v2019.10集成了最新流行的各种硬件驱动,几乎所有驱动能自动识别并安装好,首次进入系统即全部.....2019-09-17 -
 萝卜家园Win10 64位 优化装机版 2020.11未经数字签名的驱动可以免去人工确认,使这些驱动在进桌面之前就能自动安装好,更新和调整了系统优.....2020-10-16
萝卜家园Win10 64位 优化装机版 2020.11未经数字签名的驱动可以免去人工确认,使这些驱动在进桌面之前就能自动安装好,更新和调整了系统优.....2020-10-16 -
 电脑公司Win10 多驱动装机版 2020.12(64位)首次登陆桌面,后台自动判断和执行清理目标机器残留的病毒信息,以杜绝病毒残留,集成了最新流.....2020-11-16
电脑公司Win10 多驱动装机版 2020.12(64位)首次登陆桌面,后台自动判断和执行清理目标机器残留的病毒信息,以杜绝病毒残留,集成了最新流.....2020-11-16